Chrome Shortcuts You Should Know
Everyone loves a good shortcut. Why take the long way around when a shortcut can get you there in half the time? While it may not seem like a big time-saver at first, knowing keyboard shortcuts can increase your efficiency tremendously. The time you take moving your hand from the keyboard to the mouse, clicking a few times, and moving it back, not only adds up over time, but breaks your workflow and focus. If you can replace a multi-step process with a quick tap on your keyboard your day just started moving a lot faster. To that end, we want to make sure our users know some basic keyboard shortcuts. Keep in mind that Cetec ERP is a web-based ERP system, developed in Google Chrome. Thus, the following shortcuts are all most useful in Google Chrome, though ultimately most shortcuts are universal.
Keyboard Shortcuts
The following shortcuts are for Windows and Linux users. In most instances Mac users can simply replace Ctrl with ⌘ (the Command symbol). Copy/Paste/Cut Text Copy = Highlight text then Ctrl + C Paste = Ctrl + V Cut = Highlight text then Ctrl + X
Opening And Closing Tabs And Windows Open New Tab = Ctrl + T Open New Window = Ctrl + N Close Current Tab = Ctrl + W OR Ctrl F4 Close Current Window = Ctrl + Shift + W OR Alt + F4 Reopen Tab = Ctrl + Shift + T Jump To Previous Open Tab = Ctrl + Shift + Tab OR Ctrl + PgDn Jump To Next Open Tab = Ctrl + Tab OR Ctrl + PgUp
Navigating And Manipulating A Page Find Text On Page = Ctrl + F Print Page = Ctrl + P Refresh Page = Ctrl + Shift + R Jump to URL = Ctrl + L Scroll Up On Page = Shift + Space OR PgUp Scroll Down On Page = Space OR PgDn Zoom In = Ctrl and + Zoom Out = Ctrl and -
Bookmarks In Cetec And Chrome
There is a bookmark feature in both Cetec ERP and Chrome. Some users prefer one or the other, others use both. Try them both out and see what is most useful for your needs.
Cetec ERP Bookmarks
First navigate to the screen you want to bookmark in Cetec ERP. Then click the menu button at the top right corner of the screen. Click on “My Bookmarks” then type in whatever you want to name your bookmarked page (e.g. Report 1). Click the “Add” button and you’re ready to roll.
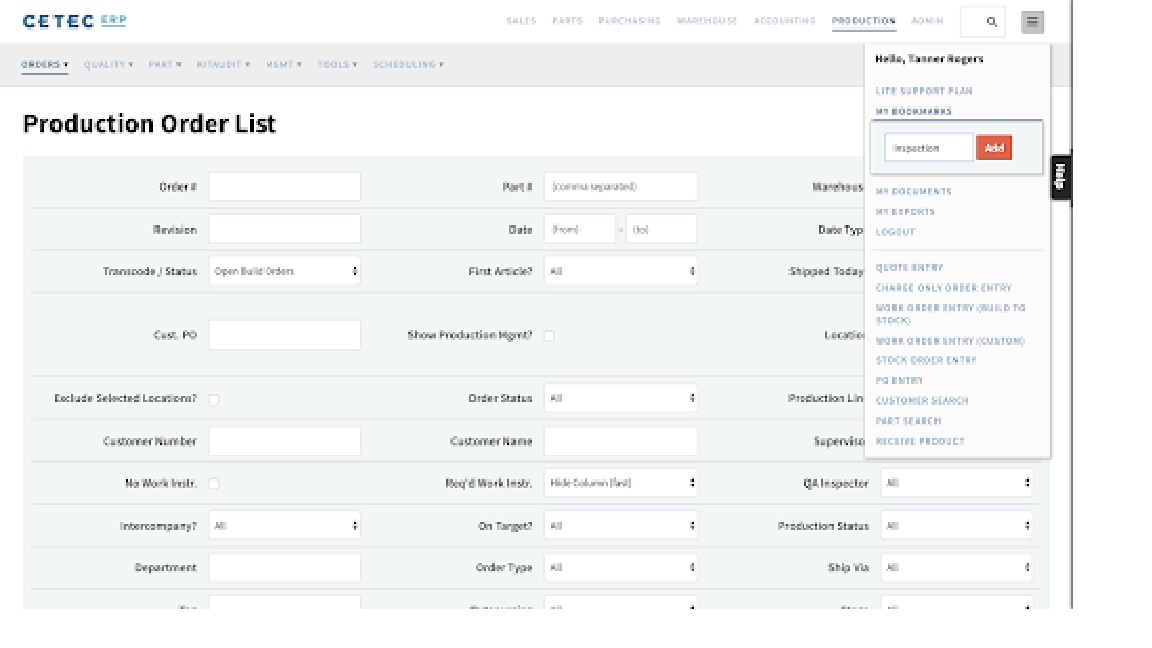 This feature if useful for navigating quickly to pages you go to often and don’t want to click through the system for, such as a report you run daily. You can add and delete bookmarks at any time.
This feature if useful for navigating quickly to pages you go to often and don’t want to click through the system for, such as a report you run daily. You can add and delete bookmarks at any time.
Chrome Bookmarks If the Bookmarks Bar on your Google Chrome browser is not already visible click Ctrl + Shift + B to show it. Then, navigate to the page you want to bookmark. Now you have two options, Right click on the bookmark bar then click “Add Page” OR use Ctrl + D. Chrome will provide a default name for the bookmark, or you can change the name to whatever you want.
Grouping Tabs Together
If you find your open tabs are getting overwhelming, but you don’t want to close any, you may want to group them together. Chrome has a Tab Group feature for organizing and hiding open tabs until you need them. For example, if you you have several open tabs with invoices you can create an “Invoice” group.
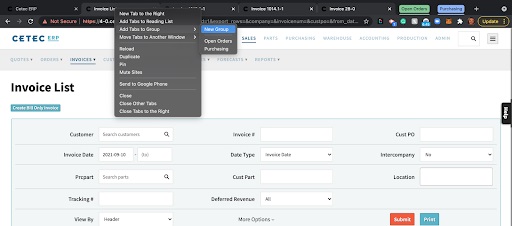 The group of tabs will show as one tab until you click on it, then it will expand to show the whole group.
The group of tabs will show as one tab until you click on it, then it will expand to show the whole group.
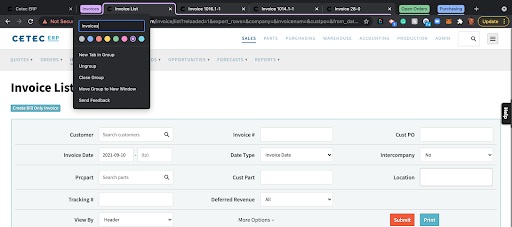 This feature makes it easy to keep your tabs accessible, without your browser feeling crowded.
This feature makes it easy to keep your tabs accessible, without your browser feeling crowded.
Need More Shortcuts?
Have you mastered the basic keyboard shortcuts and now you’re ready for more? Google has a handy Chrome Keyboard Shortcuts page with all the shortcuts you’ll ever need. And hey, you can even bookmark that page for easy reference!
Keyboard shortcuts turn a clunky process into a smooth one. Learn how to streamline your workflow by using keyboard shortcuts and bookmarks.