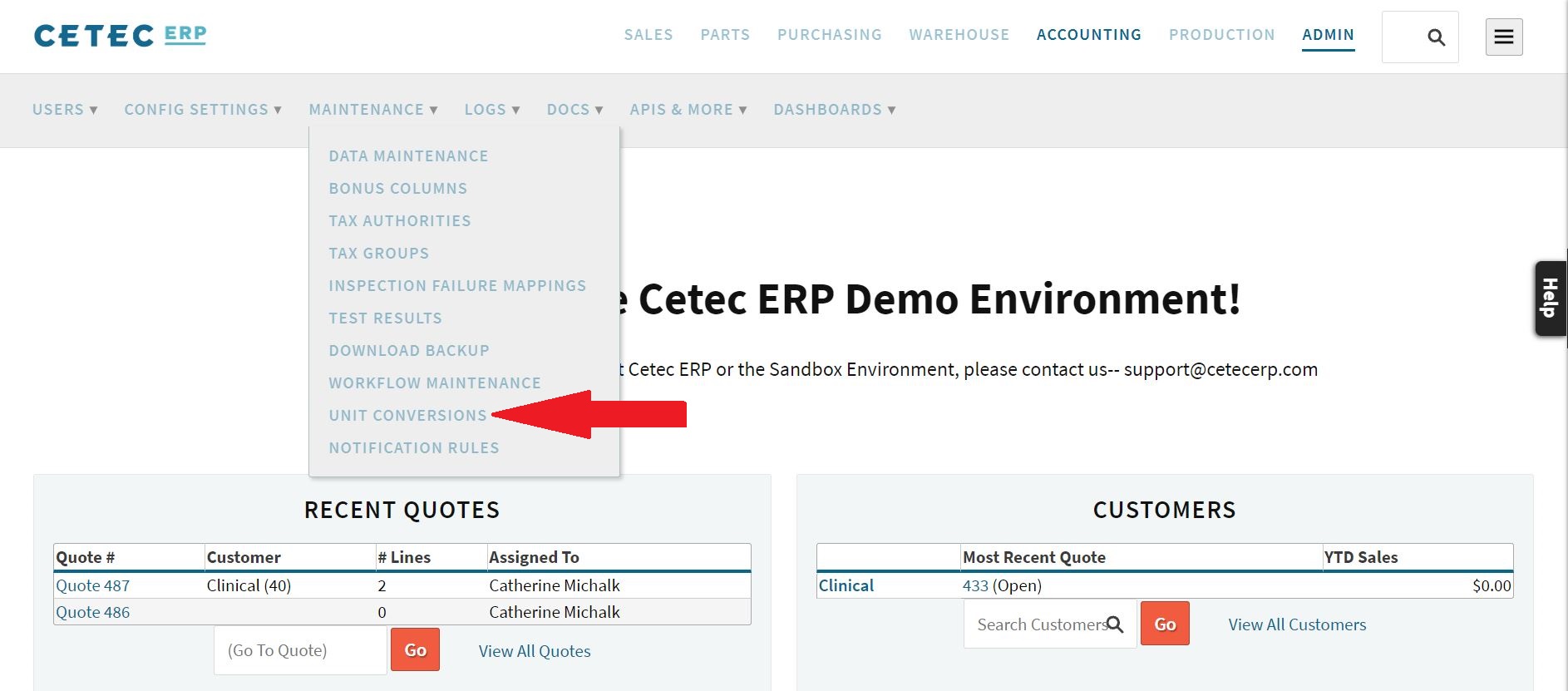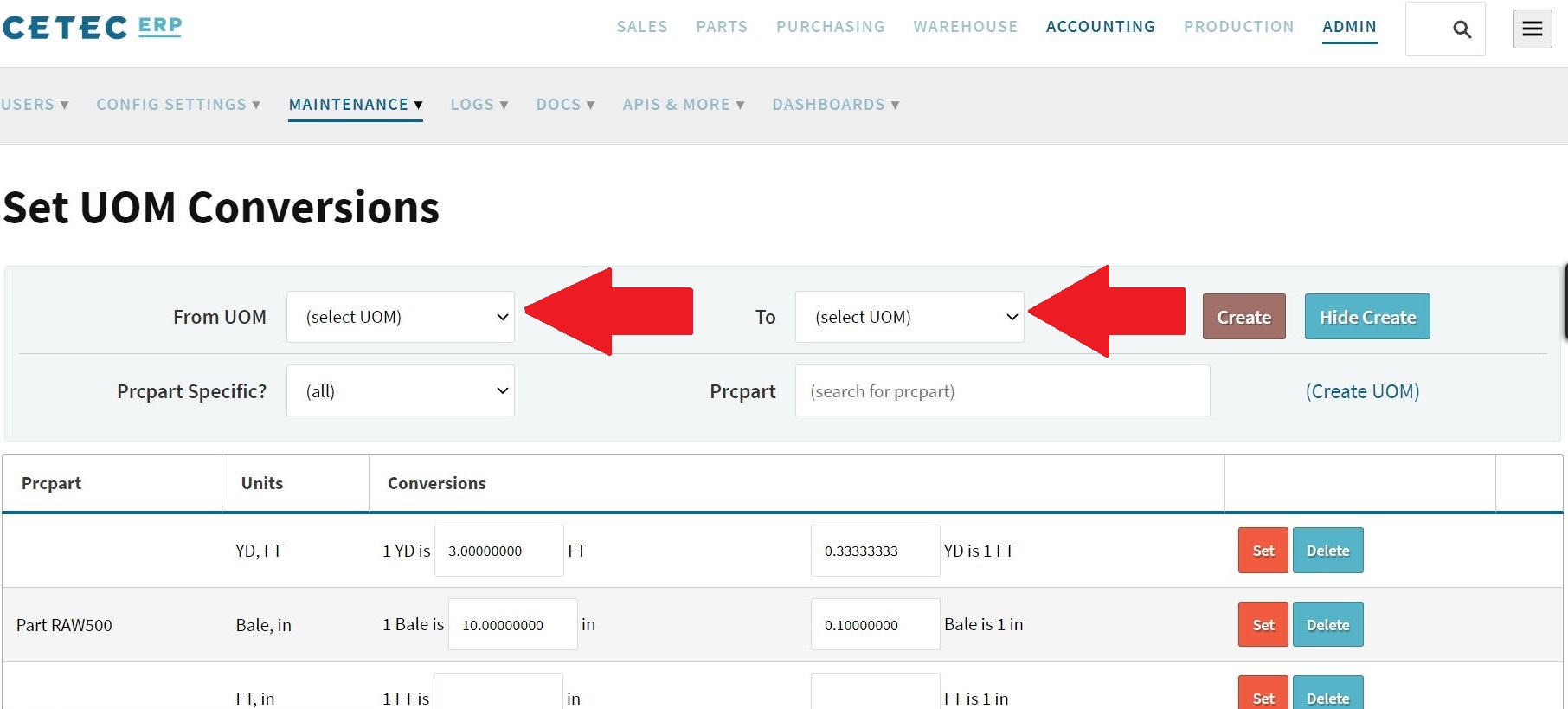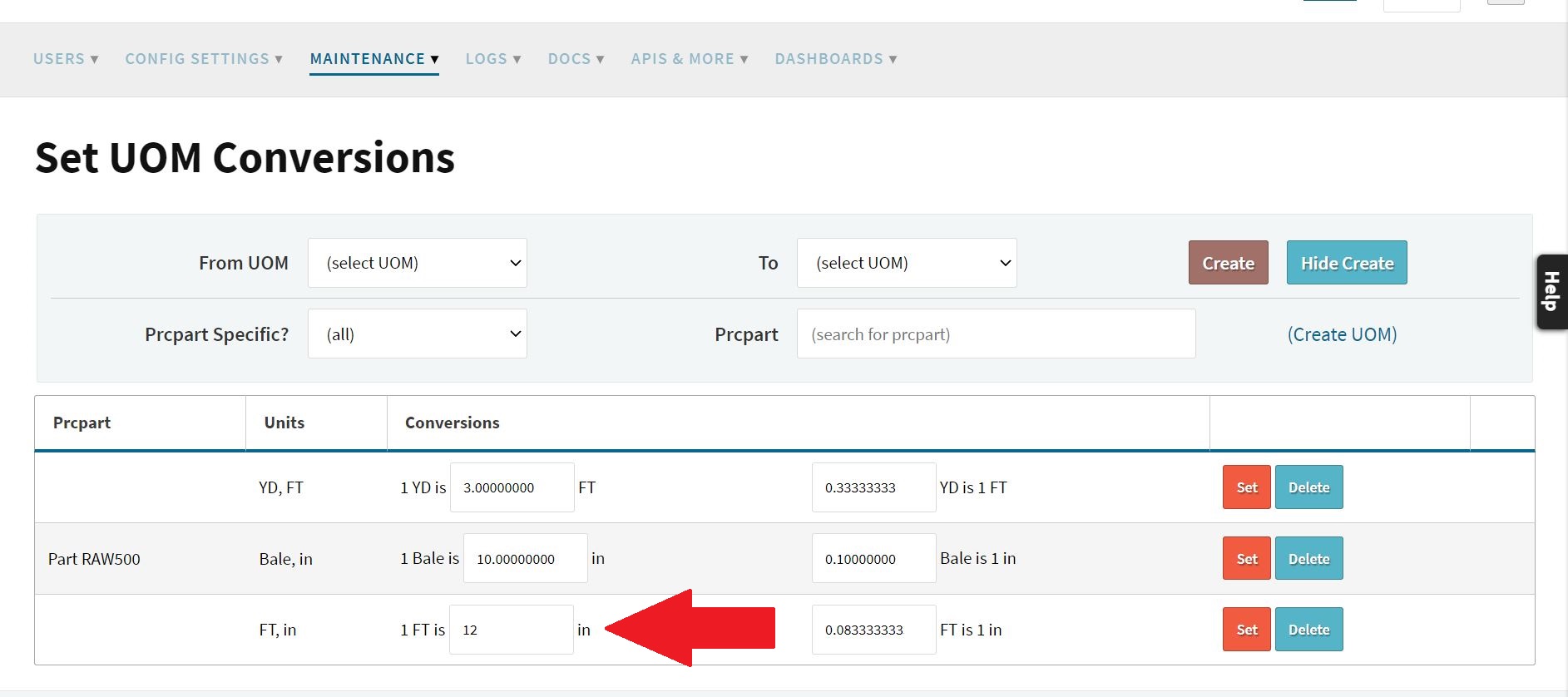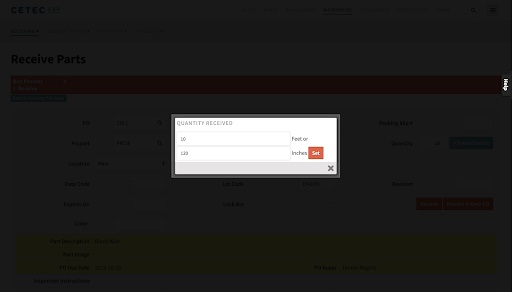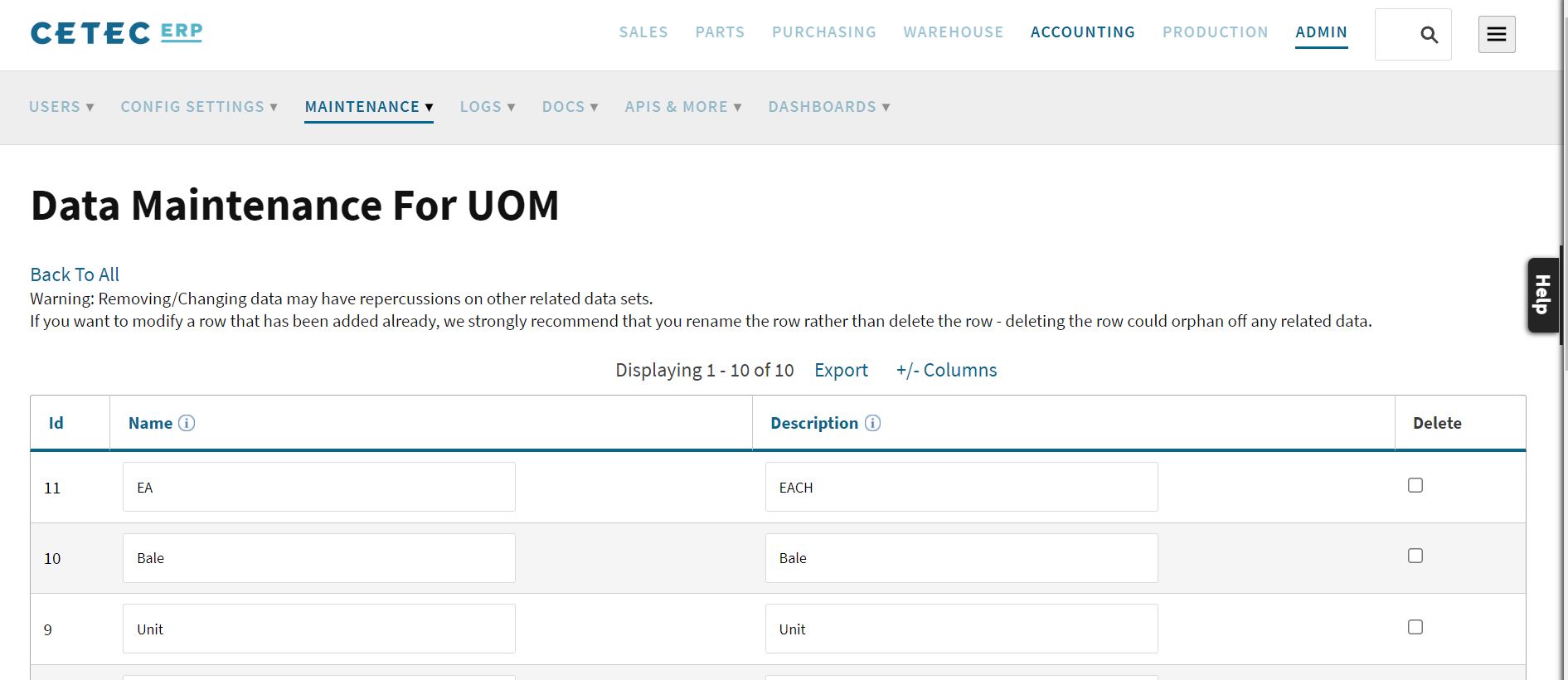Converting Units Of Measure
One question we get from users is “How do I convert units of measure in Cetec ERP?” If you purchase from a vendor in one unit but consume in another you may find yourself looking for an easy way to convert those units. For example, a user purchases 10 feet of wire to use when building wire harnesses. However, each wire harness only uses 7 inches of that wire. It makes more sense to see how many inches of wire they have in stock versus how many feet. With Cetec ERP all this user needs to do is set up the units of measure conversion tool. With this tool the user can order wire from the vendor in feet, and automatically convert those feet to inches when receiving. To learn how to use this feature check out the step-by-step instructions below.
Step 1 - Set UOM Conversions Rules
To customize unit conversions in Cetec ERP first click on the Admin tab. Then go to Maintenance -> Unit Conversions.
If you already have unit conversions set up you will see them listed here. To add a new conversion rule click “Show Create.” This will reveal two drop-down menus, “From UOM” and “To.” Use these drop down menus to select the unit you will be converting from and the unit you want to convert to, such as from feet to inches.
If your units are not already in the system scroll down to the “Data Maintenance” section below to learn how to add them. After you select your “From” and “To” units click “Create” and you should see your conversion in the list. Now you need to tell the system exactly what the conversion should be. There will be two blank fields where you can input your conversion rule. When you input a number into the first field the system will auto-populate the second field with the correct unit conversion.
Step 2 - Set UOM At Part Record
Now that your conversion rule is set in the system you need to set the UOM at the part record. First, go to the Part Record Edit screen of the part you need to convert. There you will find a “UOM” drop down menu. Set the “UOM” to the units you consume in (such as inches). This will be your default unit of measurement for this specific part. Make sure you click “Update” at the bottom of the page before moving on.
Step 3 - Purchase Orders And Parts Receiving
Now your part has a default unit of measurement. When you need to order this part from a vendor who uses a different UOM you will first create a pquote for that part using your vendor’s UOM. When you receive that part Cetec ERP will notify you that the UOM is different than your default UOM for this part. The system will ask whether you would like to convert it to the part’s default UOM based on the conversion rate you have defined. Confirm the UOM conversion and click “Set”.
Now, on the Receive Parts screen you will see that the cost and quantity have been converted to your default UOM.
Data Maintenance
Now we need to back up to the first step, because sometimes the units you need to convert to or from are not already in the system. Cetec ERP allows you to add and define your own units of measurement. First you need to navigate to Admin -> Data Maintenance. Find UOM on this page and follow the hyperlink. This will bring you to the “Data Maintenance for UOM” page were you can see each UOM that has been saved in the system.
Scroll to the bottom of the page and click “Add Record.” This will add a new row where you can type in the “Name” (such as “feet” or “in”) and “Description” (optional, for clarity) of the UOM you want to add. Click “Submit” and you are done! Now you can go back to Step 1 and set your new conversion rule.
Cetec ERP can automatically convert units of measurement. Learn how to set up your own UOM rules and put them into practice.
Written with StackEdit.