MRP Deep Dive: Part Demand Still Showing After PO Placed
Even after you understand how Material Requirements Planning works in Cetec ERP, specific questions may still pop about what you see on the MRP report. Let’s dive into a real-world example.
A customer saw demand for a part on MRP, placed a PO for that part, and then ran MRP, but the report still showed demand for that part. Why didn’t the part drop off the MRP report after a PO was placed to meet its existing demand?
There are two reasons why this might be happening: the recency of the PO creation, or the PO arrival date is set to arrive after the order’s need date.
The first reason is that you just placed the PO. You may need to wait to see that PO reflected on MRP. This is because of your allocation data, which drives MRP.
Allocation is the supply chain management tool gathering the raw data of your supply and demand, and ‘allocating’ inventory or incoming PO quantity to active sales and work orders.
The allocation program is incredibly extensive, scraping the deepest corners of your inventory and supply chain data, to make purchasing easy and keep your production schedule in line.
As opposed to a nightly refresh, our powerful cloud servers are able to provide an allocation refresh every three hours.
By default, the allocation data refresh is run every three hours. When you go in and manually click “Refresh” to refresh the MRP report, it pulls the data from the most recent allocation refresh and uses it to create the report.This means that once you place a PO, you will not see the results of that new PO right away in your MRP report.
However, you can see the results immediately if you go to the waterfall for the part in question.
Viewing the part’s waterfall will also help you solve the second reason that you are not seeing demand drop off your MRP after placing a PO: the PO is set to arrive after the order’s need date.
You can determine this in two ways: by looking at the part waterfall or by looking at the allocation list.
To see the part’s waterfall on the MRP report, just click the “i” at the far right of the line showing that part. Then click the “Waterfall” tab.
Here you can compare the order need dates for that part and the arrival date on the PO for that part.
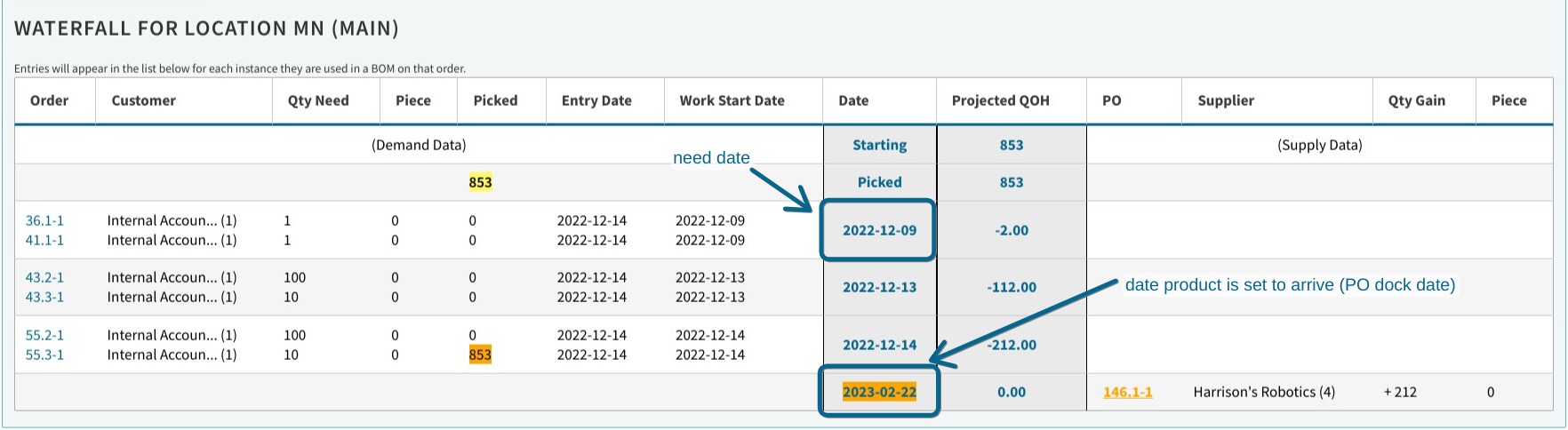
Pro Tip: You can even set the MRP report to automatically show waterfalls underneath each line of the report. Here’s how:
- Go to the MRP report header.
- Click More Options to display all of the search fields.
- Go to “Expand All Part Info?”
- Choose “Waterfall Only.”
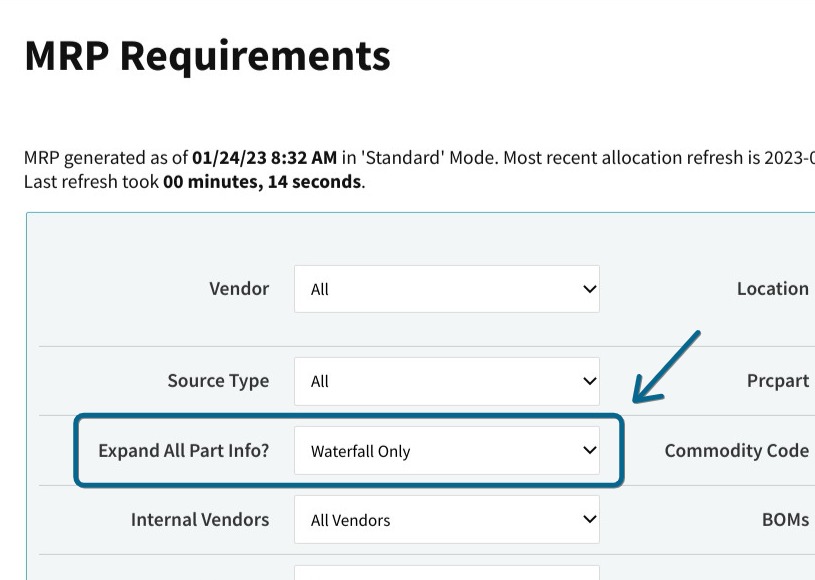
- Click Submit to run the report.
The Allocation List report (Parts > Reports > Allocation List) is a good place to check whenever something doesn’t immediately make sense on the MRP report. If the part is set to arrive after the order need date, you will see a “Yes” in the “Short?” column and the number in the “Days Early” column will be negative.
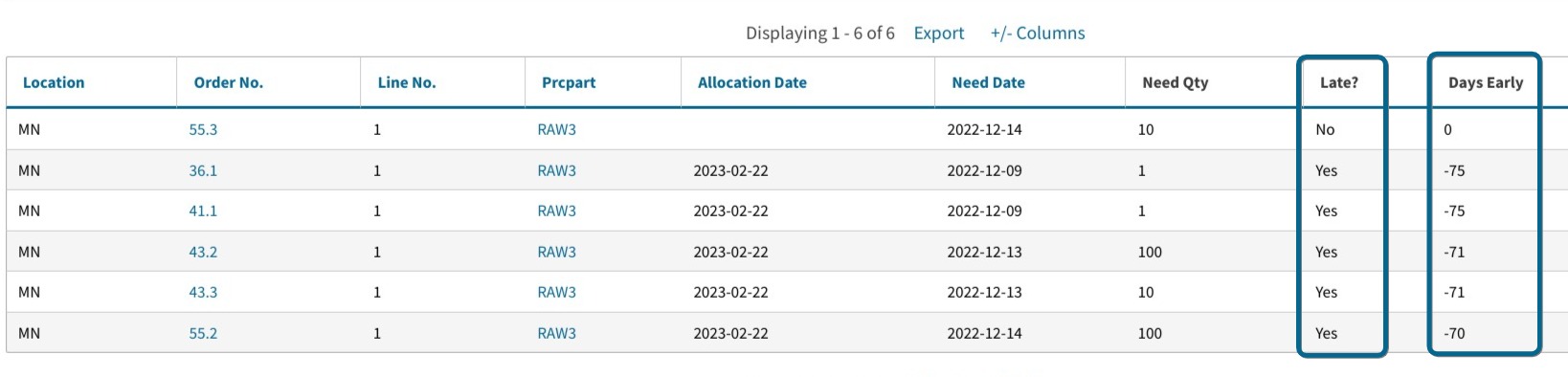
Cetec ERP gives you the granular visibility you need to make sophisticated purchasing and inventory management decisions.